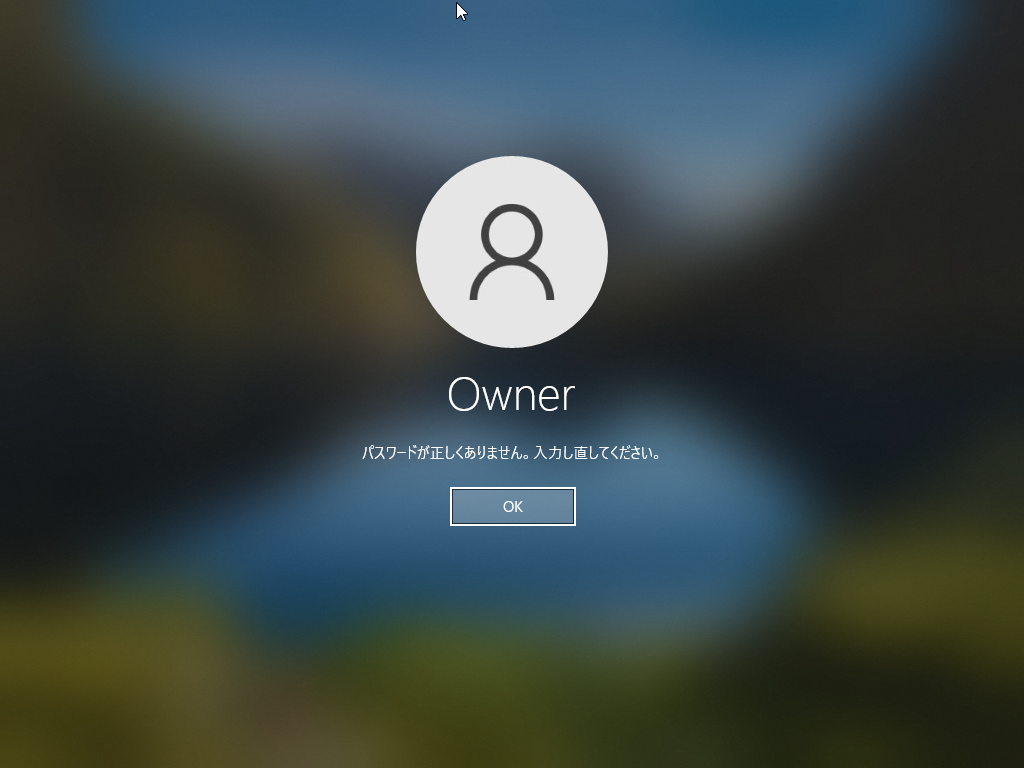Windows10にログインするパスワードを忘れてログインできなくなってしまった、という相談がありました。クラウドサービスなどとスムーズに連携ができる「Microsoftアカウント」のユーザーであればパスワードをリセットすることができますが、Windows7などから使われている「ローカルアカウント」のユーザーでは、デバイスをリセットして新しいパスワードを設定するとプログラムやデータ、設定が削除されてしまいます。
手順が面倒ですが、ローカルアカウントでパスワードをリセットする方法として、OSのインストールディスクを使ってパスワードを上書きできるようにする手順を紹介します。
用意するもの
Windows10インストールディスク(ない場合はダウンロードして作成します)
インストールディスクからOSを起動
インストールディスク(DVDやUSBメモリ)をセットしてそこからOSを起動します。
PCによってはDVDやUSBメモリから起動する場合に特殊な操作が必要になることがありますので、メーカーのWebサイトや取扱説明書で確認してください。
インストールディスクから起動するとWindowsセットアップのウインドウが開きます。
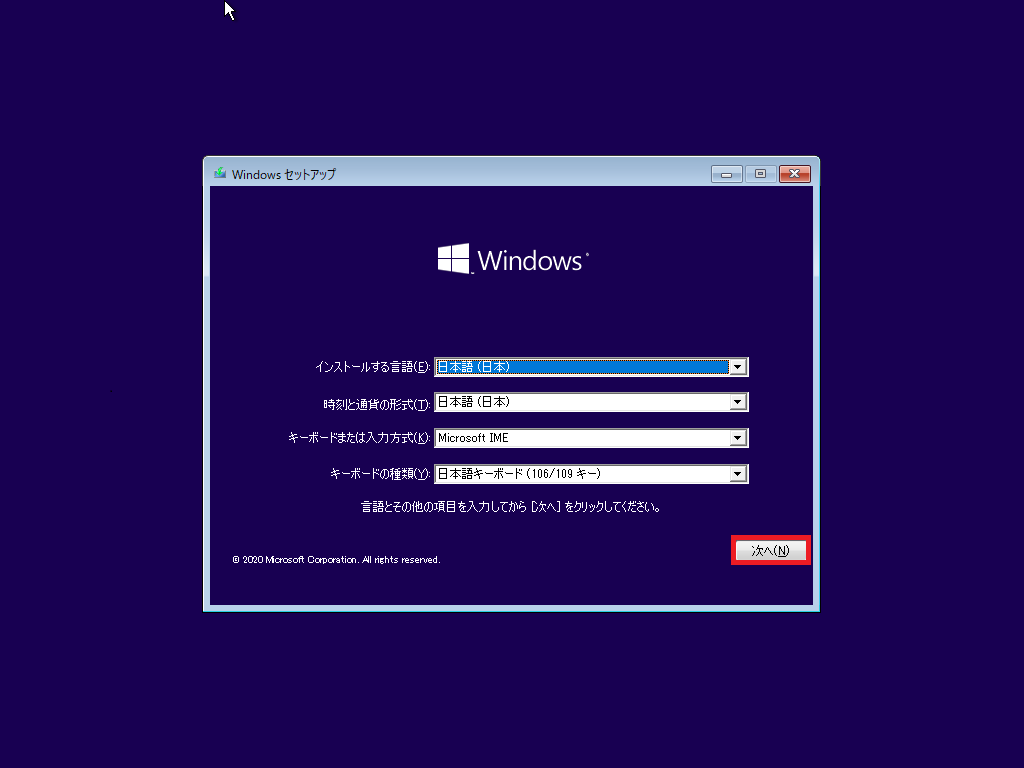
ここで「Shift」+「F10」キーを押すとコマンドプロンプトが開きます。開かない場合は「次へ」をクリックして「コンピュータを修復する」をクリックします。
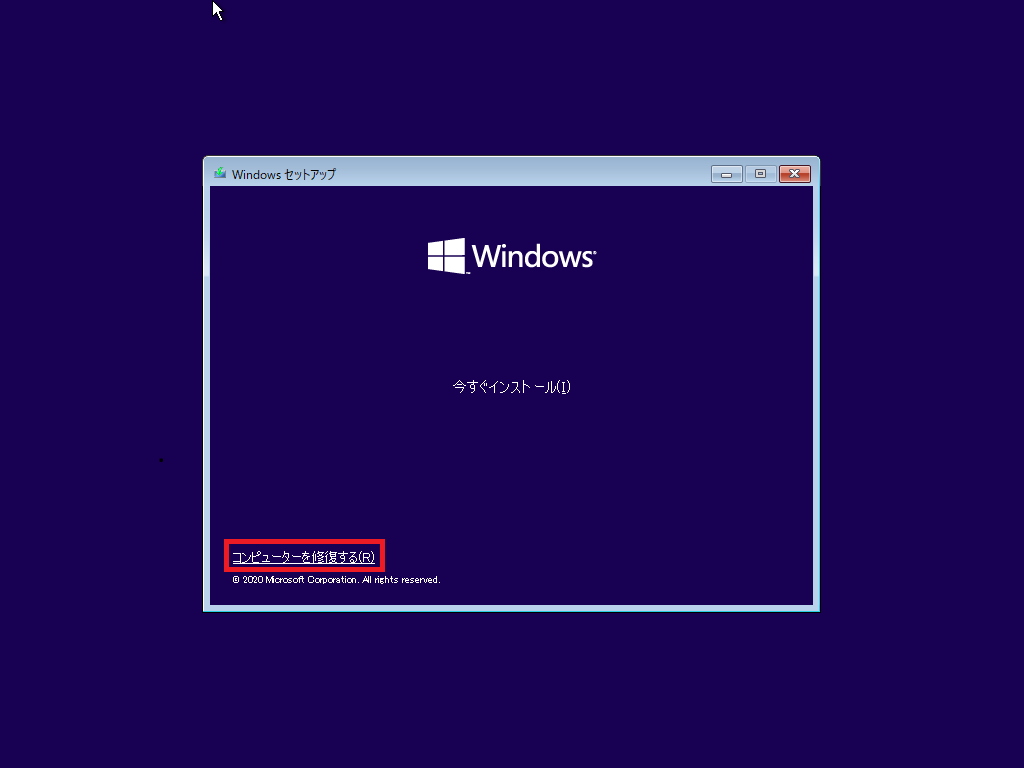
続けて、「トラブルシューティング」、「詳細オプション」、「コマンドプロンプト」の順にクリックします。
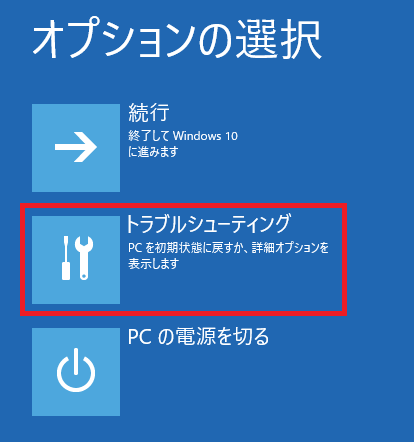
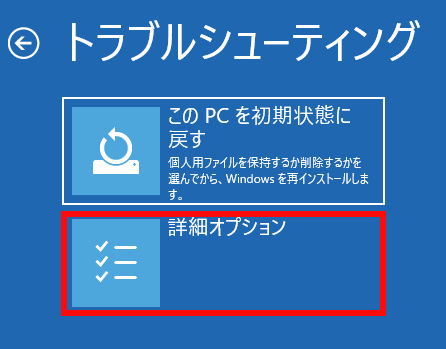
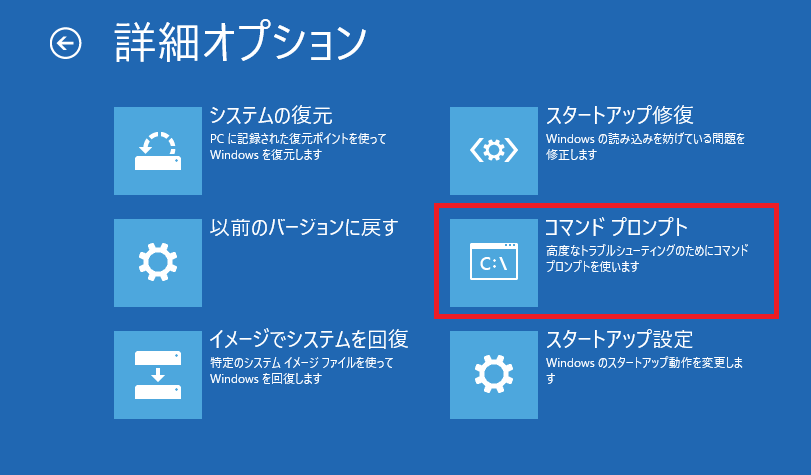
コマンドプロンプトが開いた状態がこちら
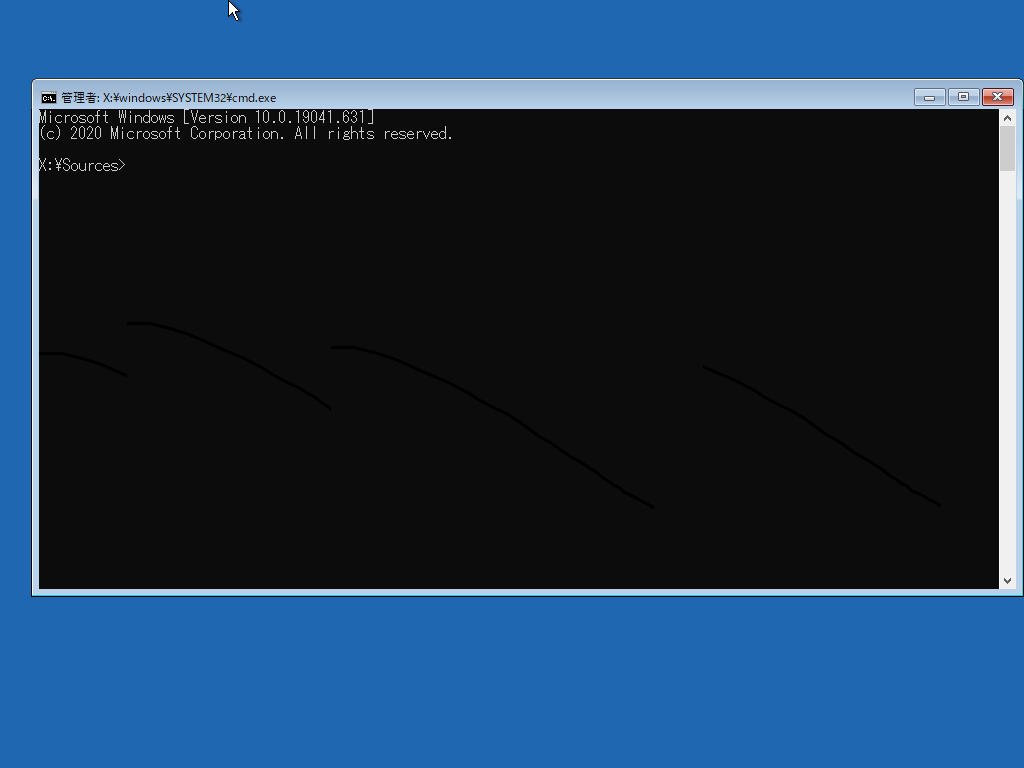
コンピュータの簡単操作「Utilman.exe」を書き換え
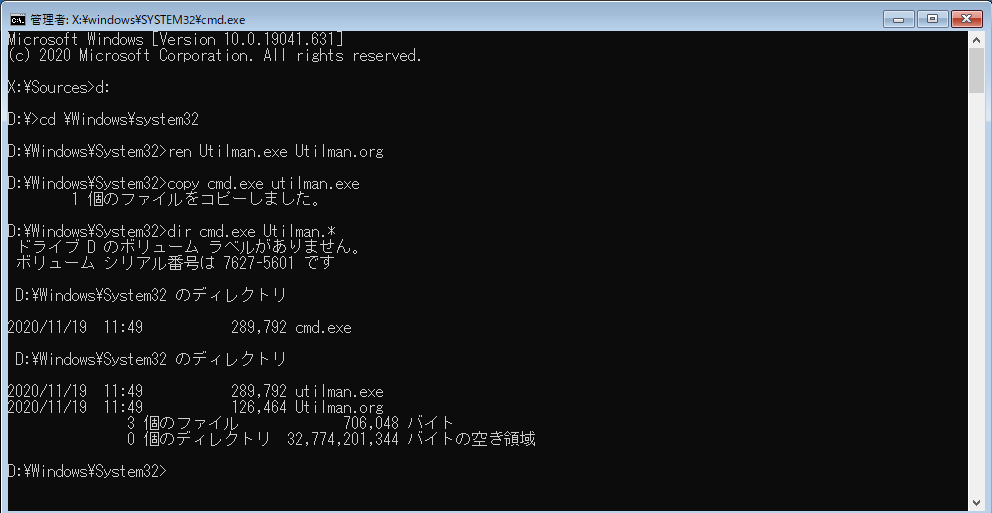
インストールディスクから起動したコマンドプロンプトで、以下のコマンドを入力します。
D: → 操作するドライブをDドライブに変更
PCの環境によってはOSのドライブ名が異なることがあります
cd \Windows\system32 → ディレクトリを移動
ren Utilman.exe Utilman.org → Utilman.exe の名前を変更
copy cmd.exe utilman.exe → Utilman.exe をcmd.exe に置き換える
dir cmd.exe Utilman.* → 置き換えを確認
最後のコマンドで、Utilman.exe とcmd.exe のファイルサイズが等しければ、作業は完了です。
コマンドプロンプトを終了し、PCをシャットダウンしてから通常のように起動します。ログオン画面でコマンドプロンプトを起動
PCを起動したら「できるだけ早く」右下の「コンピュータの簡単操作」のアイコンをクリックします。
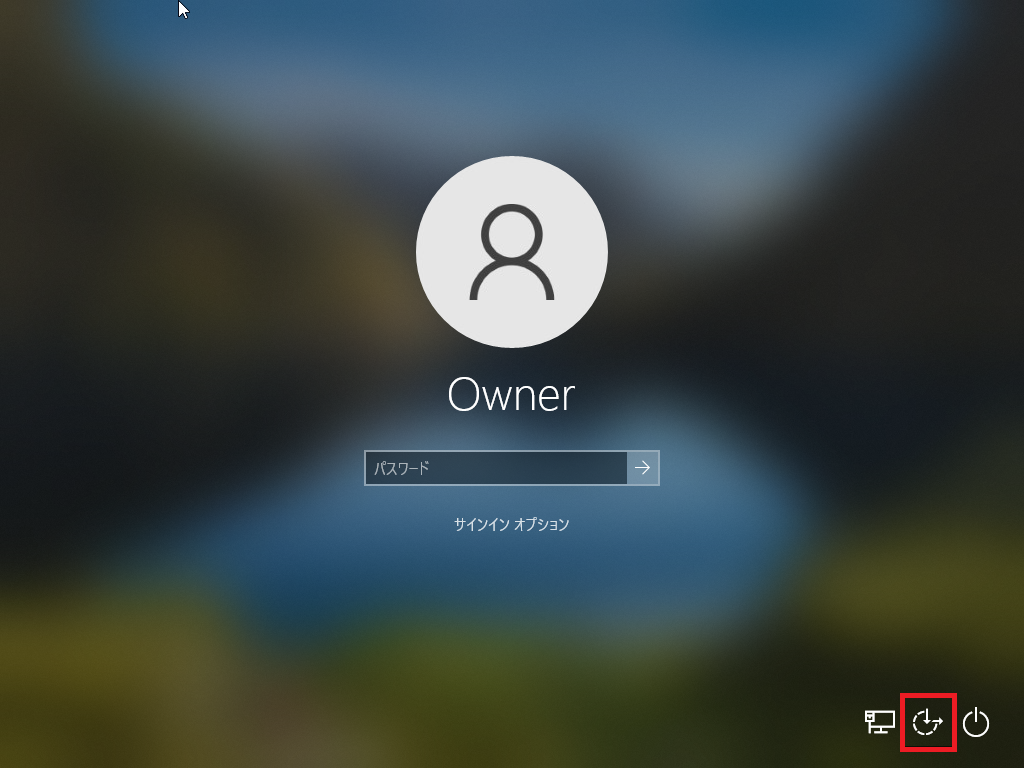
この「できるだけ早く」というのが重要で、立ち上がってすぐクリックしないと反応しない場合がありますので注意してください。
下の画面のようにコマンドプロンプトが起動すれば成功です。
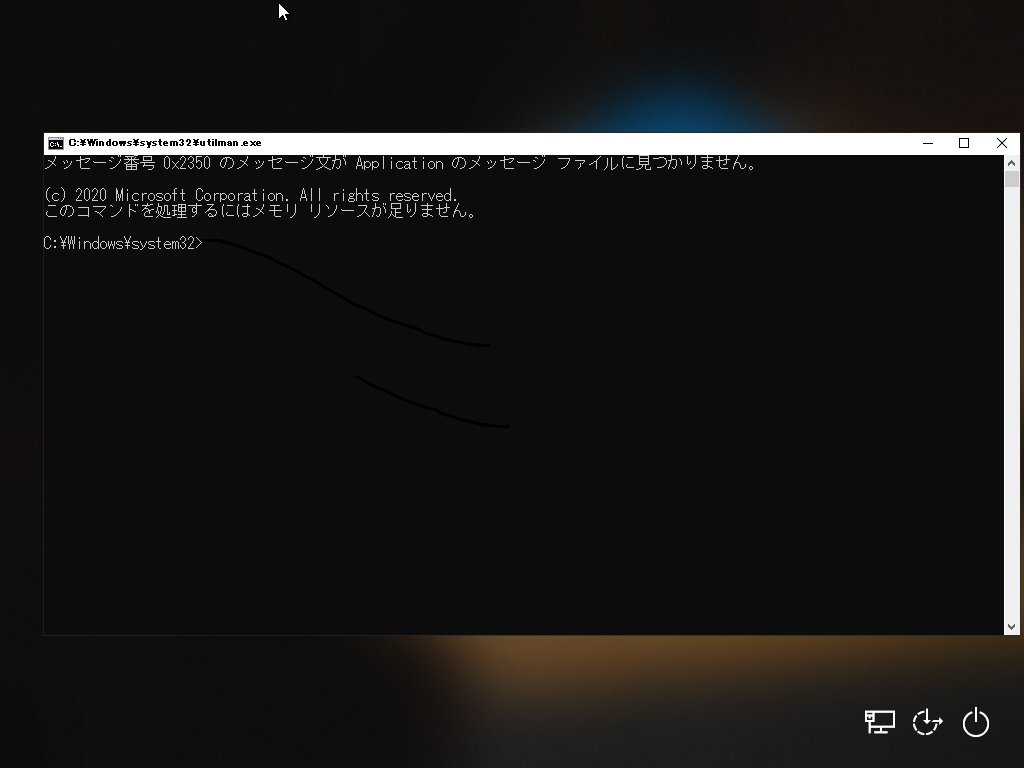
下のようにコンピュータの簡単操作の画面が表示されてしまう場合は、インストールディスクから起動からやり直します。
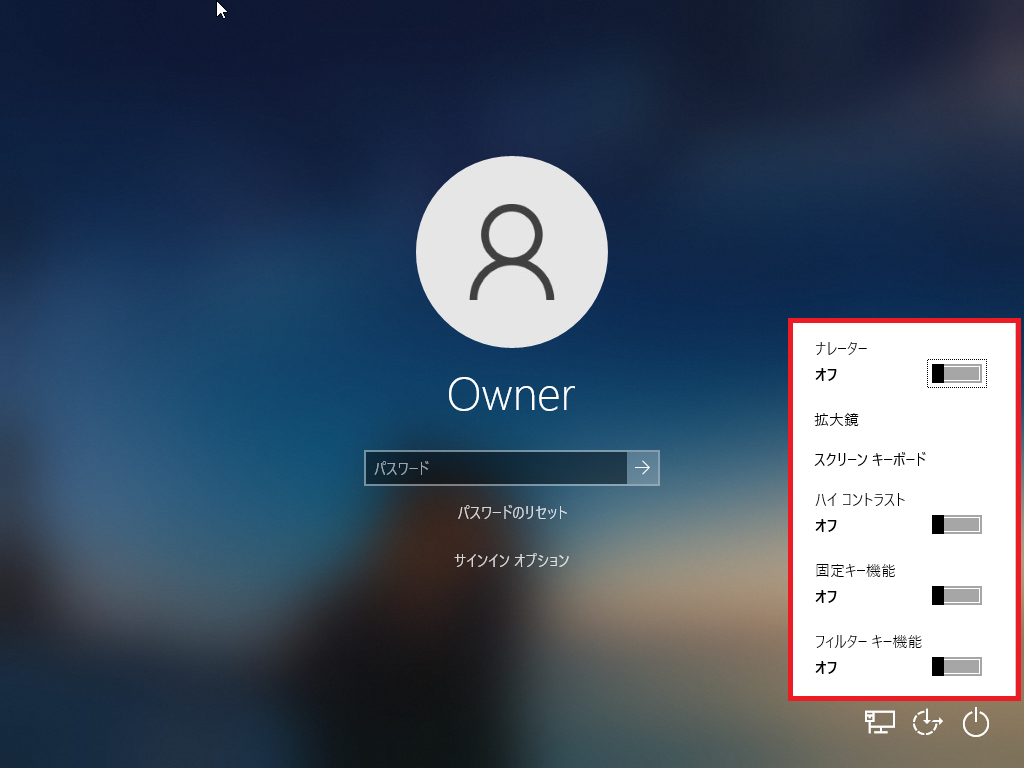
コマンドでパスワードを上書きする
コマンドプロンプトで、パスワードを変更するコマンドを入力します。
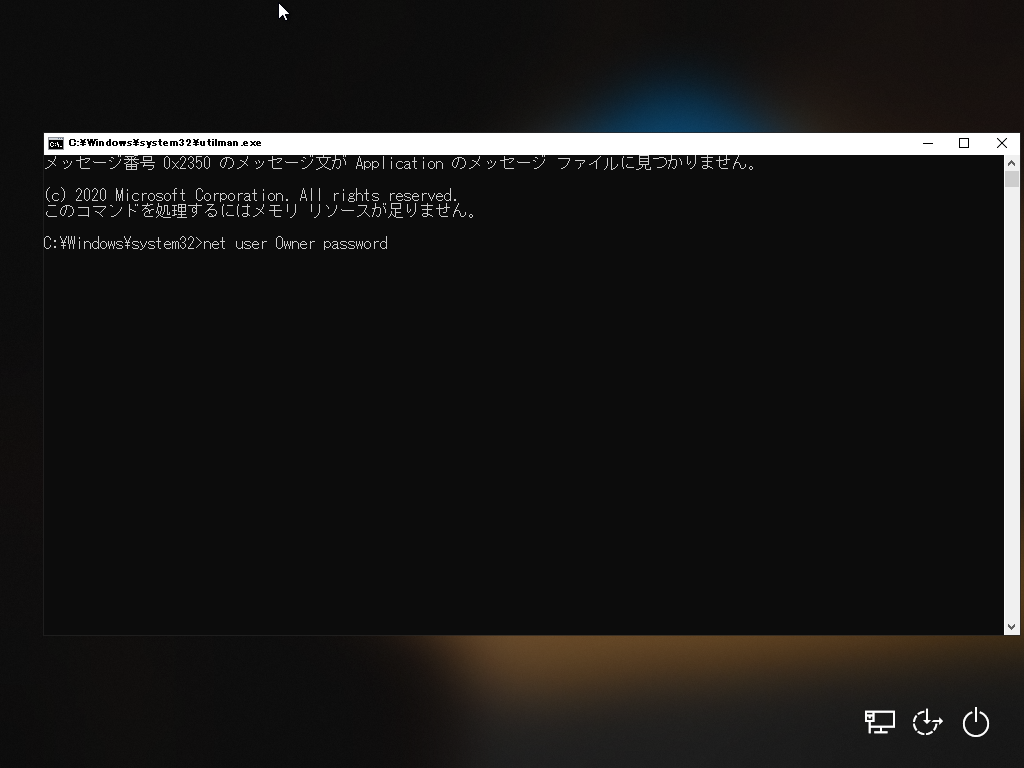
net user [ユーザ名] [パスワード]
パスワードの変更が成功すると「コマンドは正常に終了しました」と表示されます。
環境によっては、コマンドプロンプトが10数秒で終了してしまいその後コンピュータの簡単操作からも起動できない(Utilman.exeが勝手に戻ってしまう)場合があります。その時は「インストールディスクから起動」からやり直し、コマンドもコマンドプロンプトが終了する前に入力を完了する必要があります。
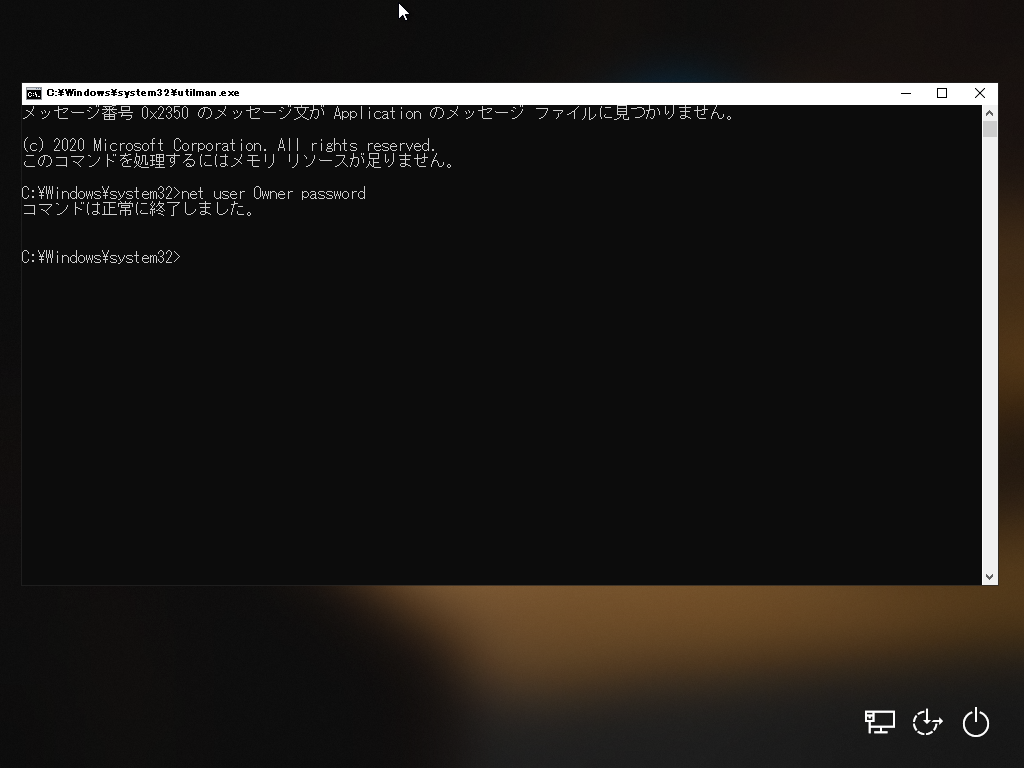
もし、ユーザのパスワードを変更できないようであれば、Administrator(Windowsの隠された管理者ユーザー)を有効にする方法もあります。
net user administrator /active:yes
ユーザー名「Administrator」、パスワードなしでログインし、元のユーザーのパスワードを変更します。
設定したパスワードでログオンする
コマンドプロンプトでパスワードを変更したら、Windowsにログオンします。
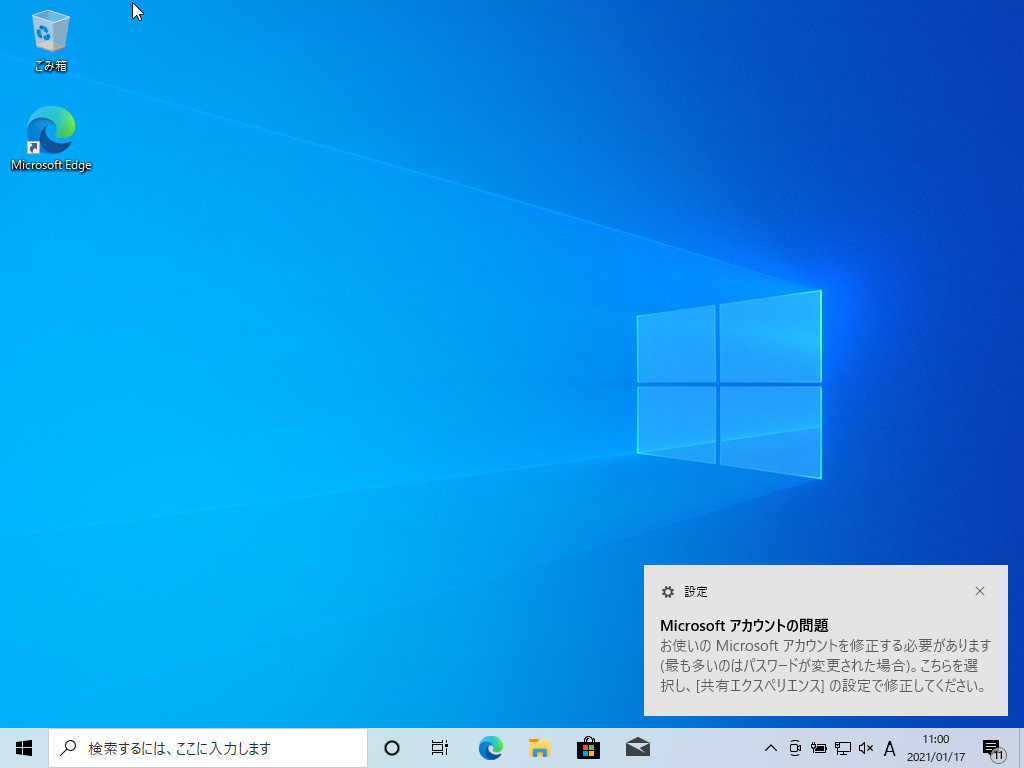
もし、上の画面のように「Microsoft アカウントの問題」が表示されるようであれば、画面の指示に従って「共有エクスペリエンス」の設定で修正するか、Microsoftアカウントの利用に変更することをお勧めします。
最後に、安全のためUtilman.exeを元に戻しておきましょう。